PixInsight: How to customize your dashboard, and save time while processing
- Antoine & Dalia Grelin

- Apr 16, 2020
- 8 min read
Updated: Jun 6, 2023
PixInsight is one of the best softwares available to process Astrophotography images. Because of how steep the learning curve is, people often spend weeks learning intricate processes, scripts and techniques in order to achieve acceptable results with their data. This can feel overwhelming for beginners, and when digging so deep into what PixInsight has to offer, you may overlook one of the most basic menus that will help you the most: the one that pops up when launching the software.
Make sure to watch the video version of this post as it is much easier to understand!

In this guide, we will discuss what we think are the best ways to customize the dashboard in PixInsight. We will tell you which icons we decided to take off of the shortcuts menu, and which ones we decided to add. We'll also show you how we re-organize our windows, and how to save your favorite processes and settings as a project to save a tremendous amount of time!
Pre-Requisites
Although you do not need to have any knowledge of PixInsight to go through this tutorial, please know that this is only going to give you tips on how to make your dashboard better, and how to save projects with pre-sets. This guide will not teach you how to use the software or what all the icons on the dashboard do. For in-depth tutorials on how to use PixInsight, we recommend visiting lightvortexastronomy.com .

The screenshot above shows what to expect when launching the software and opening a raw file. We feel that this default window is already pretty good, and you do not necessarily need to customize it unless you want to be slightly more productive. If you would rather keep this layout as is, jump to the "Saving processes as a project" section of this guide, which is where you will save the most amount of time going forward!
What can we see in this screenshot?
The top menu bar has several icons for quick access
The left menu bar has several explorers and the console
The bottom bar shows stats and contains shortcuts to the different work windows
The right bar is empty
Top & Bottom Bars
Let's go over the top and bottom bars, and see what we can do to make them a little bit better!
Most of the icons at the top of the dashboard are actually really useful! and well-placed. From left to right, we have, and will not replace:
The Undo and Redo arrows
These are very important. You can trigger those actions with a right click on your image or with a keyboard shortcut, but the icons don't take much space and are nice to have in the upper left corner.
Set Image Identifier
Also possible to trigger with a right click on your image, this shortcut will allow you to rename the file you are working on, making preview and mask selections easier.

Duplicate Image
This button will, as the name implies, duplicate your selected image. You can also do so by dragging the tab of the file to an empty area of the workspace. This shortcut is useful to have if you don't want to be dragging things around.
RGB/Grayscale identifier
We then have a dropdown-style menu that tells us which color scale we are currently working on. Although you might never interact with this, it is great to have as you can quickly see if you are working on the correct scale and can quickly see if you did something wrong, for example, forgot to debayer your data!
We decided to move this menu to the bottom bar as we do not interact with it!
Zoom/Preview
To the right are several icons for zooming in and out of the image. We actually never use these as we can easily zoom using the mouse by scrolling up or down. The reason why we keep those up there is because they are attached to some of the previews-related shortcuts, the "New Preview" and "Edit Preview" button.
More Zoom shortcuts
Then we have even more zooming icons. These are not bind to other important shortcuts so we decided to take them off completely. To do so, right click on any of the buttons and deselect "Zoom" in the list of icons. The shortcuts that follow are actually also related to Previews, which is nice because they fit just next to the previous ones when this Zoom section disappears.

Masks
More to the right we have icons to select, remove, hide, invert, and disable masks. We find all of these very useful and definitely want to keep them!
Screen Transfer Functions

Another very important set of shortcuts is to activate the STF process without having to open it.
There is also an icon to boost the stretch, useful when you quickly want to see what your data really has to offer, once again without having to launch the Screen Transfer Functions process independently.
We're almost done with the top and bottom shortcuts, and we've only taken off one section! Before we move to the next part of this guide, we like to add one set of shortcuts to the top bar.
Geometry

Right click anywhere on the top menu and check "Geometry". This will add five extra icons to your shortcuts. which will allow you to either rotate or flip your image without having to open the Geometry process. A great way to save time if you often rotate your files!
Left Bar
Let's quickly take a look at the left menu. There are six tabs you can interact with, but only a couple of them are really important for beginners. A third one can also be useful for some of you. These are highlighted below:
Process Console
View Explorer
Process Explorer
File Explorer
Script Editor
History Explorer
Although you do not have to make any change to this side of the dashboard to have a great PixInsight experience, we like to move a couple of things around.
Process Console
If you've been using PixInsight for a while but are still not really used to it, you probably get bothered when this huge black process console seen on the screenshots below pops up every time you apply a process. The reason why we find it so annoying is because it hides almost the entire image while it is working and so it is very difficult to see small changes that were made unless doing an Undo/Redo action after.
To fix this, you can open the console, click on the small pointing down arrow near the corner and select where you want it to be displayed. We placed it on the bottom right corner of the dashboard, which does not hide most of our image anymore!
Process Console location, before and after
View Explorer
Now that we moved the Process Console, only two tabs are displayed on the top left of our screen, as the three remaining ones are sitting on the bottom left. If you wish, you can decided to move the View Explorer down with the others as you most likely won't be using this often. Because the only tab we actually use sometimes is the Process Explorer, we like to keep that one up and the rest down.
Once again, you can click on the arrow to decide where you would like to place this window.

Process Explorer
We do not move the Process Explorer, but we thought we'd give you a basic tip if you are a complete beginner.

Instead of opening your processes one by one by going to the Process tab and scrolling through the hundreds of different options available, simply open up the Process Explorer tab and look for the ones you use the most! You can select the processes you always use and click on the heart icon to add them to your favorites. Then, you can simply open the processes from the favorites section in that same explorer.
We leave the other tabs alone. The only one we use besides the Process Console and the Process Explorer is the History Explorer in case we'd like a reminder as to what we did to our image earlier in our workflow, but it is very rare.
Saving Processes on the Dashboard
How to permanently save processes on the dashboard and save a ton of time when opening PixInsight? Once you are getting familiar with a great workflow, there is an easy way to save all your pre-sets and automatically load everything every time you open PixInsight. This is fantastic as you can simply launch the software, and have all your favorite processes with your own settings applied ready on the side and in order.
To do this, open up all the processes you use on a regular basis and change the settings to need to change for each of them. Although settings may differ depending on the image you are processing, we still save the settings we use the most as a base in order to save time. Once you are done, minimize your processes and place them in order of use on the side.
The screenshot below shows a few random processed as an example, but our dashboard has about 15 to 20 of them listed!
Once that's done, there are two ways you can save the processes.
1) Save this dashboard as a project.
Go to File > Save Project
Name the project and decide where you want to save it
Leave all the checkmarks by default
Click "OK"

2) Save the process icons without being a project. This is best but requires you to save all your processes as process icons instead of minimized processes. For this you just need to drag the little triangle from each process icon window to the dashboard. You can then close the process windows.
Right Click on the dashboard
Process icons > Save process icons
Select a folder and name your file
Click "Save"

Now, instead of launching PixInsight from the main PixInsight application icon, navigate to the folder where you saved either the project or the process icons file and open it up from there! All your favorite processes will be there waiting for you :)
Tutorial Video
Final Thoughts
We hope this tutorial was helpful and will save you time when processing images! Make sure to visit our Tutorials tab, including the PixInsight tutorial page where you can find more guides to learn the software.
Do you have other tips to be more productive when processing? Let us know below and we might add them to this guide!
Clear Skies,
Galactic Hunter
ASTROPHOTOGRAPHY TUTORIALS
GALACTIC HUNTER BOOKS
Description: Discover 60 Deep Sky Objects that will considerably improve your Imaging and Processing skills! Whether you are a beginner, intermediate, or advanced astrophotographer, this detailed book of the best deep sky objects will serve as a personal guide for years to come! Discover which star clusters, nebulae, and galaxies are the easiest and most impressive to photograph for each season. Learn how to find each object in the night sky, and read our recommendations on imaging them in a quick and comprehensive way. Each target in this guide contains our advice on imaging, photos of expected results, and a useful information table. We've also included a few cool facts about each target, a map to find it in the night sky, and more!
Description: The Astrophotographer’s Journal is a portable notebook created for the purpose of recording observations, cataloguing photographs, and writing down the wonderful memories created by this hobby. This book contains more than 200 pages to memorialize your stargazing and imaging sessions, as well as a useful chart on the last pages to index exciting or important notes. Read back on the logs to see how much progress you have made through the months, the problems you overcame, and the notes taken to improve in the future. Just as the pioneers of astronomy did in their time, look up and take notes of your observations as you are the author of this star-filled journey.
Description: The Constellations Handbook is a logical guide to learning the 88 constellations. Learning the constellations is difficult. Remembering them is even harder. Have you ever wanted to look up to the night sky, name any pattern of stars and be able to tell their stories? This book groups the constellations in a logical order, so that the reader can easily learn them by their origin, and see how their stories interact with one another as a group. The last pages of this book include an index of all 88 constellations, each with a slot where you can write your own personal tips and tricks in order to memorize them with ease. The Constellations Handbook is not just another guide listing all the constellations from A to Z and their location, it is the perfect companion for stargazing, and a learning journey through the ages.




























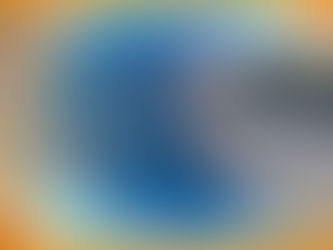

Comments