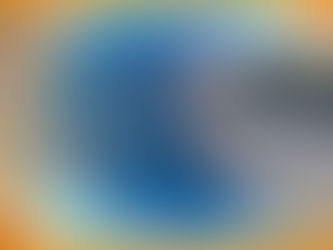PixInsight: How to Add HA to RGB in Galaxies
- Antoine & Dalia Grelin
- Aug 21, 2023
- 5 min read
Updated: Oct 19, 2023
Adding Hydrogen Alpha data to an RGB file will take your image to the next level, as you will be able to reveal HA regions that were before not visible! This is great for all types of objects where hydrogen alpha gas is present. For example, many galaxies have star-forming regions visible in the spiral arms, nebula almost always have hydrogen-alpha in them, and star clusters often lie against faint hydrogen-alpha background.
This tutorial will show you how to combine HA data with your RGB image in just a few simple steps using PixInsight. A video is also available for you to watch if you get confused at any point during this workflow.

This tutorial is written specifically for galaxy data. It is a snippet from our full Galaxy Processing guide which processes M101 in-depth from start to finish. This tutorial is good whether you are using a color camera (with a filter for HA) or a monochrome camera. Go ahead and import your master files into PixInsight, and let's combine them into one!
Note: We've been using this method for some time now, which we originally found on Crazed Conceptions' YouTube channel Thank you for being the first to share this!
Pre-Requisites & Important Notes
To combine our HA with our RGB file, we will be going through three simple steps. Before we get started, it is important to understand the best time to do this combination. Before you start Step 1, we suggest having done the following to your data:
Your data is fully calibrated/aligned/stacked (and debayered if needed)
Masters opened in PixInsight
You should have either 2 masters (if you used a color camera, such as a color file and an HA/dual-band file depending on the filter used) or 4-5 masters (if you used a monochrome camera, such as R, G, B, HA or L, R, G, B, HA).
Dynamic Crop
Same crop applied to all masters
Background Extraction
Either DBE, ABE, GraXpert, or something similar
Detail Enhancements
Noise Reduction

Be sure to still be in the Linear phase before starting this tutorial, meaning you have not stretched your files permanently yet.
The workflow below is the same whether you used a color camera or a monochrome camera. We use monochrome data as our example, but the only thing that must be done for color camera users is to extract the three RGB channels from the RGB file. To do this, simply open your RGB image and click on the "Split RGB channels" icon in the top PixInsight bar. Then, follow the steps below and skip Step 2.
The three steps we will go through are:
HA Isolation
LRGB Combination (can be skipped if you used a color camera)
Ha Integration
Step 1 - HA Isolation
The first step to combining our HA data to our RGB file is to isolate the Hydrogen Alpha pixels so that only the HA is added to our image. This is to avoid any unwanted pixels also getting combined, for example, residual light from the bright galaxy core.

Do the following:
Open your HA channel
Make sure that your HA file is named "H". This matters a lot for the upcoming PixelMath equation
Make a preview that just includes the galaxy itself
Go to Process - All Processes - PixelMath
Make sure "Use a Single RGB/K expression" is checked
In the "RGB/K" tab, type the following equation: "H-Q*(R-med(R))"
In the "Symbols" tab, type the following: "Q=0.5" (as an example)
Drag the process triangle icon to the H file to apply the process, and see the change on the preview. Change the value of "Q" in the Symbols tab if needed. When happy, apply the process to the entire image
How to know what value to use for Q?
You want to use a value (in our case 0.1, but depending on your image, it can be 0.2, 0.5, 1.0...) that works well for your particular case.
What you want is the non-ha regions within your galaxy to be hidden, so that only the actual hydrogen-alpha bits remain. A good Q value will, as our video shows, hide the glow and other sections of the galaxy that are not pure HA. Make sure to not use a value that is too strong either, or you will get some unnatural dark parts overlapping your galaxy.
If you need a better way to understand this, be sure to watch the video below!
Step 2 - LRGB Combination
This second step is very basic and is only for monochrome camera users. We will now turn our R/G/B files into one RGB image.
Do the following:
Go to Process > All Processes > LRGBCombination
Link your R/G/B files to their respective R/G/B boxes. Uncheck the "L" box if you do not have Luminance
Apply the process globally by clicking on the round icon

You should now only have one RGB image and one HA image left.
Step 3 - HA Integration
Okay, we're already on the last step! It is now time to combine our Hydrogen Alpha data with our RGB image.
Do the following:
Make sure that your HA file is named "H". This matters a lot for the upcoming PixelMath equation
Go to Process > All Processes > PixelMath
Make sure "Use a Single RGB/K expression" is unchecked
In the tabs, type the following equations:
R/K: $T+B*(H-med(H))
G: $T
B: $T+B*0.2*(H-med(H))
A: Leave blank (don't type anything here)
Symbols: B=2 (as an example)
Make a preview on the galaxy again (on the RGB image), the same way you did earlier
Apply the process to the preview
You should now see the red HA regions pop on your image. If you believe it is too faint, increase the value of B (boost) in the Symbols tab. If you believe it is too strong, lower that value.
Once satisfied, apply the process to the full RGB image

[Optional]: If the HA integration also seems to affect your background, you might need to make a mask to protect it! Here is how to easily do this:

With your image selected, click on the "Extract CIE L* Component" icon
Use the Histogram Transformation process to stretch the image. Your goal is to have a bright galaxy but a very dark background
Once stretched, drag the file's tab under your main image's left tab
Hide the mask (CMD + K)
Go back to PixelMath to integrate the HA
Our PixInsight Processing Guides
Would you like to learn the full exact workflow we use when processing galaxies?
Get access to our PixInsight Galaxy Processing Guide and process your data exactly the way we do it! Included are 20+ pages, each containing written steps and full walkthrough videos. The guide also comes with raw data, our custom process icons, and updates for life.
We also have similar guides specifically for processing nebulae and comets, as well as one dedicated to beginners and processing the majestic Pleiades star cluster!
Final Thoughts
Adding HA to RGB can be daunting, but as you saw in this tutorial, it was only three steps long (just two if you use a color camera!). Be sure to keep this guide on the side whenever you need help combining HA to RGB when processing galaxies.
Be sure to check out our other PixInsight tutorials, and don't hesitate to let us know if you have questions below!
Clear Skies,
Galactic Hunter