Vespera: How to Transfer and Stack Raw Data
- Antoine & Dalia Grelin
- Nov 20, 2023
- 4 min read
Vespera is able to automatically process the images it captures, thanks to the built-in computer in the smart telescope. Although the photographs processed by Vespera look good for most deep sky targets, you will often be able to achieve a much better result if you process the data yourself! In this post, we'll teach you how to easily transfer that raw data to your computer so that you can manually process it yourself.
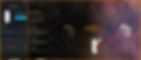
There are two ways to transfer your data:
Exporting the Master TIFF (what we recommend)
Exporting all raw frames
We will cover both below!
About Vespera
Vespera is a small and light smart telescope made by Vaonis. Vespera is the more affordable version of Vaonis' first smart telescope, Stellina.

Vespera is a fantastic innovation as it allows anyone to do astrophotography with basically no knowledge or skills needed.
Once you set up Vespera on the ground and level it, it will automatically slew to the night sky, plate-solve, focus, and start imaging the object of your choice. As we said earlier, it will also process the data by itself and show the result on your phone or tablet.
Pre-Requisite: Activate TIFF files in the Vespera Settings

If you care about processing the data from Vespera yourself, you'll first need to ensure that it saves the raw masters as TIFF files.
Open the Singularity app
Tap on "Image formats" in the first tab
Activate "Raw images (FITS)" if you plan on stacking all the individual frames later. Activate "TIFF images" if you plan to export the Master file directly.
Next time you image, Vespera will now save your data as Raw FITS files as well as combine all the individual frames as a Master TIFF file.
How to Transfer the Master TIFF file from Vespera to your Computer
The steps below are very easy to follow, and will help you export your Master TIFF file, ready to be processed on your computer.
Open the active image you are done shooting
Tap on the three dots on the upper right
Select "Export a TIFF"
Wait for the TIFF to download
Save the TIFF wherever you'd like! We usually select "Save to Files" and save it on our iCloud desktop, that way it is on our computer as soon as we turn it on. Other options, like Dropbox, are also perfect!

Once you have the Master TIFF file on your computer, you can go ahead and open it in the processing software of your choice and play with the data!
How to Transfer All the Raw Data from Vespera to your Computer
Do you want to have even more freedom with your files? We recommend doing this only if you are not pleased with the TIFF that comes out of Vespera, or would like to for example try stacking it all with dark calibration frames. We personally never tried taking darks with this smart telescope.
In order to transfer all your raw frames to your computer, do the following:
Turn on Vespera
On your computer, open the WiFi settings and connect to Vespera
[Mac] In the Finder top menu, open "Go" and click on "Connect to Servers"
[Windows + Linux] Open the File Explorer and click on the navigation bar
Enter "ftp://10.0.0.1" as the server address and click on "Connect". Ignore any password prompt
A new window will open with folders that contain your files. Simply navigate through the files and copy the raw frames to your computer
You can then disconnect from Vespera and reconnect to your regular home WiFi
The main issue with this method is that Vespera takes 10-second exposure shots, resulting in a lot of individual frames. Stacking so many frames will take hours on your computer, and so is rarely worth the trouble.
Processing Data from Vespera
Processing data from Vespera is similar to processing data from any other astrophotography setup. We use the same exact workflow we usually follow for most of our images. You can access this PixInsight workflow as a guide, which is available for several types of targets.
Because of the lack of calibration frames, and the uncooled sensor, your main challenge will be to get rid of the heavy noise. This is nowadays easily doable with plugins like the excellent NoiseXTerminator. You'll also need to take care of the gradients on your image, especially if you shot from a light-polluted place. Be sure to crop as much as possible before trying to fix the background gradients.

Our Premium Online Course about Astrophotography
If you would like more in-depth explanations about how to do time-lapses and star trails, consider purchasing Season 3 of the Galactic Course.
We provide more details and step-by-step directions on how to set up, photo/video editing, and how to use a star tracker.
You will be able to get fantastic images of both star trails, and any type of time-lapses.
Final Thoughts
Smart telescopes are often underestimated, but are quickly getting better and better. Vespera's built-in processing skills may not be incredible yet, but the data it captures holds all the information you need to reveal beautiful hidden details and colors on your computer programs. We definitely suggest learning to process astrophotography data if you own Vespera, so that you can get the best possible results with the instrument.
Find more tips about Vespera by looking at our other posts on the Vespera page, and learn how to take the best photos.
Clear Skies,
Galactic Hunter














